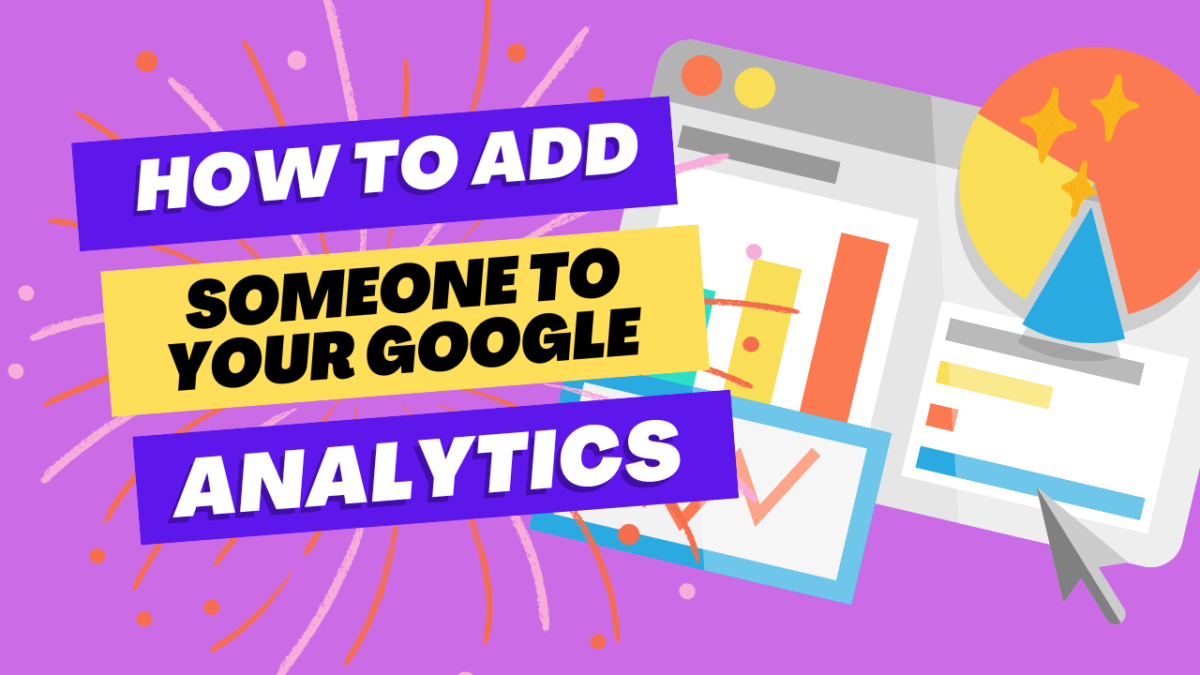Google Analytics is a powerful tool that provides insights about your website’s traffic and performance. There might be instances when you need to add someone to your Google Analytics account, such as a team member, an SEO specialist, or a digital marketing consultant. This guide will walk you through the process step by-step.
Step 1: Log in to Google Analytics
Start by logging into your Google Analytics account. Make sure you’re using the account that has administrative privileges on the property you want to manage.
Step 2: Select the Appropriate Account/Property/View
Once logged in, you’ll see a list of your Google Analytics accounts if you have more than one. Click on the account that contains the property (website) you want to give access to. Then choose the specific property and view.
Step 3: Go to Admin
After selecting your desired account, property, and view, navigate to the bottom left side of the page and click on the “Admin” gear icon.
Step 4: Navigate to User Management
In the Admin page, you’ll see three columns: Account, Property, and View. Each column has a “User Management” option. Here’s what each level allows:
- Account: Users added at the account level will have access to all the properties and views within the account.
- Property: Users added at the property level will have access to all the views within that property.
- View: Users added at the view level can access that particular view only.
Choose the appropriate level based on the access you want to grant.
Step 5: Add New User
Click on “+”, then click on “Add users”.
Step 6: Enter Email and Assign Permissions
Enter the email address of the person you want to add. Then, you need to assign permissions:
- Read & Analyze: Users can view reports and configuration data, manipulate data within reports, create personal assets, and share them. They cannot modify the configuration of properties, views, or accounts.
- Collaborate: In addition to “Read & Analyze” permissions, these users can create shared assets and collaborate on shared assets.
- Edit: Users can perform both “Read & Analyze” and “Collaborate” actions, and they can also modify the account/property/view configuration. They can’t manage users.
- Manage Users: Users can manage account users (add/delete users, assign any permissions). They can’t modify the account/property/view configuration unless they also have “Edit” permissions.
After setting up the permissions, click “Add”. The person will receive an email invitation to access your Google Analytics.
Why Add Someone to Your Google Analytics?
There are several reasons why adding someone to your Google Analytics can be beneficial:
- Collaboration: If you’re working with a team, sharing access to Google Analytics allows everyone to see the same data, leading to better collaboration and decision-making.
- Expertise: SEO specialists and digital marketing consultants can provide valuable insights and suggestions based on the data in Google Analytics to improve your website’s performance.
- Delegation: If you’re too busy to handle all aspects of your website, granting access to a trusted individual can help share the load and ensure that your site continues to perform optimally.
Remember to only give access to people you trust, as they’ll be able to view important data about your website’s performance.
And there you have it! You’ve now learned how to add someone to your Google Analytics account. By sharing access with trusted individuals, you can leverage their expertise and make data-driven decisions to enhance your website’s performance.