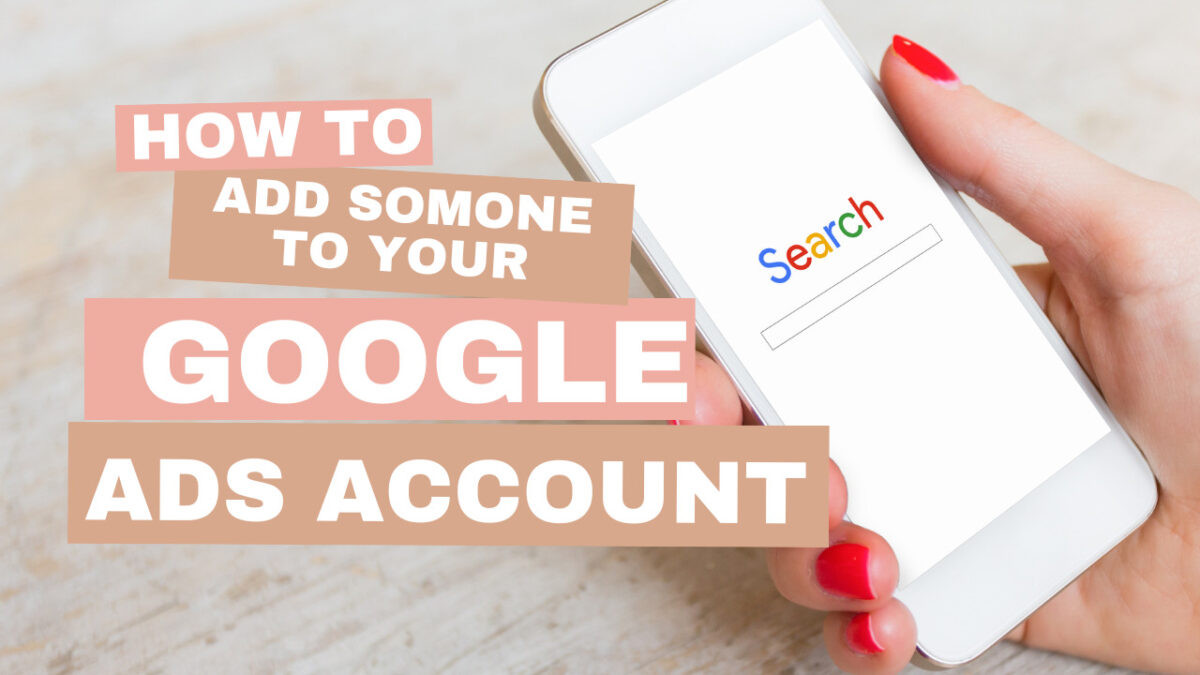Adding a new user to your Google Ads account is a crucial task when you’re managing digital marketing campaigns. This feature allows you to share your account access with others while maintaining control over what they can see and do. Here’s a step-by-step guide on how to add a new user to your Google Ads account.
Why Add a New User?
Adding a new user to your Google Ads account allows others to manage and analyze your campaigns. This is particularly useful if you’re working with a team or hiring an external expert. They can help optimize your campaigns while you retain ultimate control over the account.
Understanding User Roles
Before adding a new user, it’s important to understand the different user roles in Google Ads:
- Administrative Access: Complete access, including the ability to manage users.
- Standard Access: Can perform all tasks except user management.
- Read-Only Access: Can view and run reports but cannot make changes.
- Email-only Access: Receives notification emails but cannot access the account.
Steps to Add a New User
- Sign in to Google Ads: Visit ads.google.com and sign in using your credentials.
- Navigate to Account Settings: Click on the tools icon in the top-right corner, then select “Account Access & Security” from the drop-down menu.
- Add New User: Click the blue “+” button to add a new user. Enter the email address of the user you want to add.
- Assign Access Level: Choose the right user role from the drop-down list based on what level of access you want to provide.
- Send Invitation: Click “Send invitation.” The user will receive an email with instructions on how to access the account.
Common Pitfalls & Tips
- Make sure to assign the correct access level based on the user’s role and responsibilities.
- The user must accept the invitation from their email before they can access the account.
- You can always change a user’s access level or remove a user from your account if needed.
Following these steps will help you add a new user to your Google Ads account successfully. Remember, sharing your account with others can help optimize your campaigns while ensuring you remain in control.